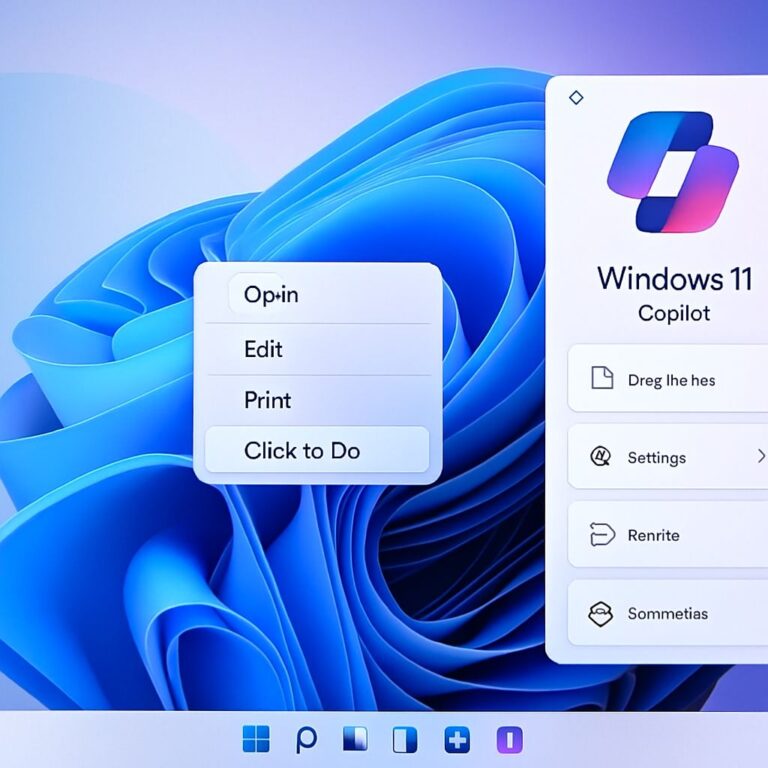Windows 11 Gets Smarter: The Ultimate Guide to Microsoft’s AI-Powered Future (2025)🧠
Windows 11 AI Update is finally here, and let me tell you—it’s not just another regular patch. It’s a game-changing upgrade that turns your PC into an intelligent assistant. From AI-powered right-click actions to a fully reimagined Copilot Vision that sees what’s on your screen, Microsoft is taking Windows to the next level.
Curious what all the fuss is about? Is this something you’d normally scroll past—or something you want to explore, analyze, and truly understand?
After analyzing everything across the internet and gathering real-world insights, the Bhussan.com team brings you this friendly, practical guide to the Windows 11 AI Update—packed with all the features, pros & cons, and insider tips you didn’t know you needed.
Is Your PC Ready to Think for Itself? Let’s Find Out…
Have you ever wished your PC just “got you”?
What if your device could summarize long emails, rewrite awkward text, help you schedule meetings, and fix system settings—all without digging through menus or typing complicated commands?
Sounds too good to be true? Well… it’s not anymore.
Let’s dive deep into what makes the Windows 11 AI Update a game-changer in 2025—and why you should care.
The Core of It All: What’s New in Windows 11’s AI Update?🚀
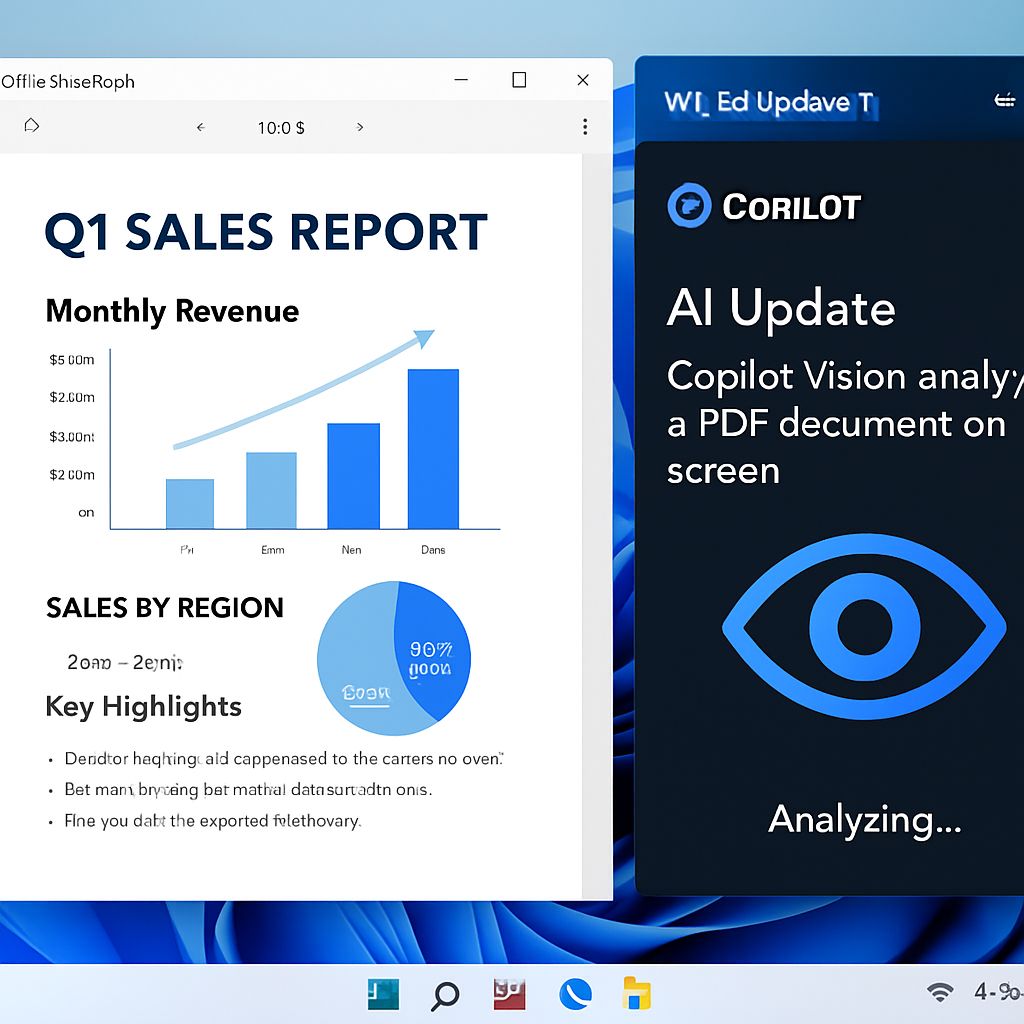
Imagine an operating system that doesn’t just respond but understands you.
Microsoft’s Windows 11 Insider Preview Build 26120.3964 is more than a tech update—it’s a vision of your PC as a personal assistant. Available to Beta users (especially on Copilot+ PCs with Snapdragon X chips), this build introduces intelligent agents, redesigned UX, smarter apps, and the much-hyped Copilot Vision.
🔍 Key Highlights:
-
🗣️ AI Settings Agent: Change settings using plain language.
-
✍️ Click to Do: Rewrite, summarize, schedule—right from highlighted text.
-
🔍 Natural Search: Ask things like “show my last budget file.”
-
🧠 Copilot Vision: Drop a document and ask it to explain.
-
🎨 Enhanced Native Apps: Paint, Photos, and Notepad all got smarter.
These features mark the beginning of a new chapter, where your OS works like a human teammate.
Talk to Your PC: Meet the AI Settings Agent🧠
Ever wanted to say:
“Hey Windows, my screen is too bright—fix it”?
Now you can.
👩💻 Real Talk: What’s the AI Agent?
This feature is built directly into the Settings app and responds to natural language. Think of it like ChatGPT—but tuned specifically for your system.
🛠️ What It Can Do:
-
“My Bluetooth isn’t working.” → Opens troubleshooting
-
“Make my text easier to read” → Adjusts scaling/font settings
-
“Turn off notifications at night” → Configures focus settings
No more menu-hopping. Just type (or speak) your issue, and the AI handles it.
✅ Why This Matters:
This isn’t just for power users. It’s especially useful for parents, elderly users, or anyone tired of complex menu trees.
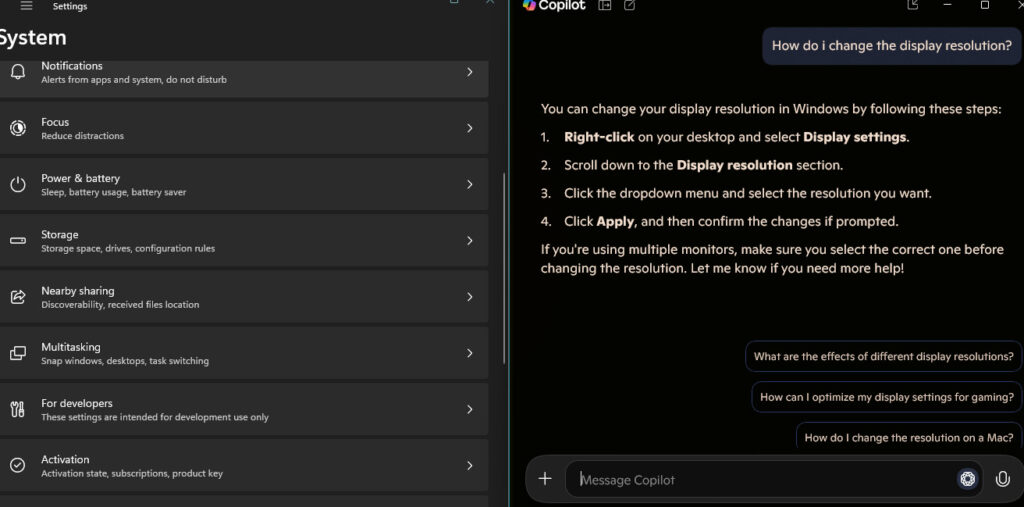
Click to Do: The Smartest Right-Click You’ve Ever Seen
Highlight some text, and Windows now offers intelligent actions you didn’t know you needed.
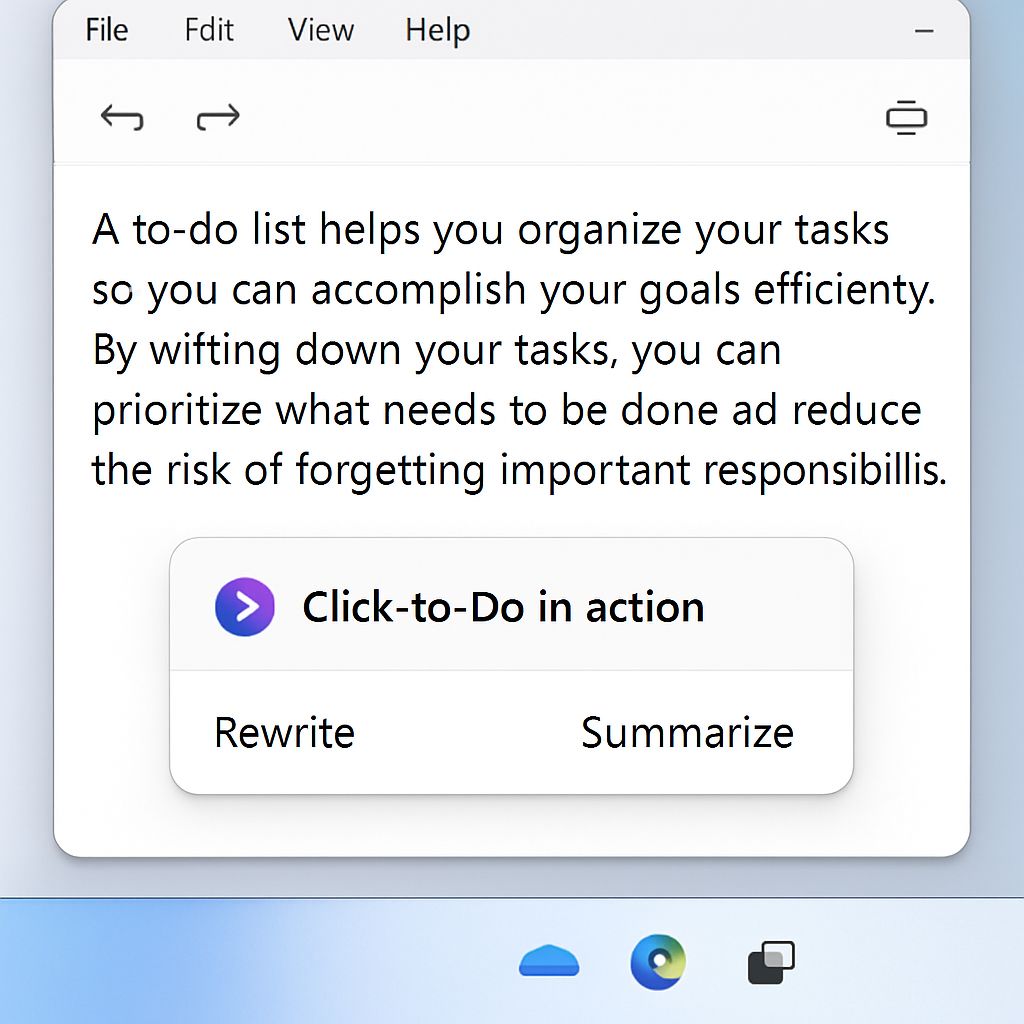
💡 What Can It Do?
-
✍️ Rewrite: Fix tone, grammar, or style
-
📝 Summarize: Pull out key points from blocks of text
-
🗓️ Schedule: Detects dates and opens a Teams invite
-
🔢 Convert: Detects tables, creates Excel-ready formats
-
🌍 Search Context: Instantly explore selected terms on Bing
😲 Imagine This:
You’re writing an email and accidentally sound too formal. Right-click → “Make casual.” Boom—fixed.
Or copy-paste a chunk of a Wikipedia page and ask it to summarize in 3 lines—done!
Pros & Cons of Windows 11 AI Update📋
| 👍 Pros | 👎 Cons |
|---|---|
| Natural interaction with system settings | Limited to Insider/Beta users (for now) |
| Huge productivity boosts | Some features exclusive to Copilot+ PCs |
| Makes Windows truly intelligent | May require an internet connection for full features |
| Enhanced apps like Paint, Snipping Tool | AI may not always be 100% accurate |
| Great for students, professionals, and even seniors | Not all languages are supported yet |
Copilot Vision: AI That “Sees” What You Do🌟
This is the showstopper feature.

🤖 What Is Copilot Vision?
You drag a browser tab, a PDF, or an app window into Copilot, and it analyzes the content. Then, you can ask:
-
“Summarize this contract.”
-
“Who are the main characters in this story?”
-
“What’s the tone of this article?”
🤯 Real Use Cases:
-
Legal professionals analyzing documents
-
Students breaking down research papers
-
Marketers understanding competitors
It’s like giving your PC a pair of eyes and a brain.
Revamped Start Menu & Smarter Native Apps🖥️
Don’t miss these subtle yet powerful upgrades:
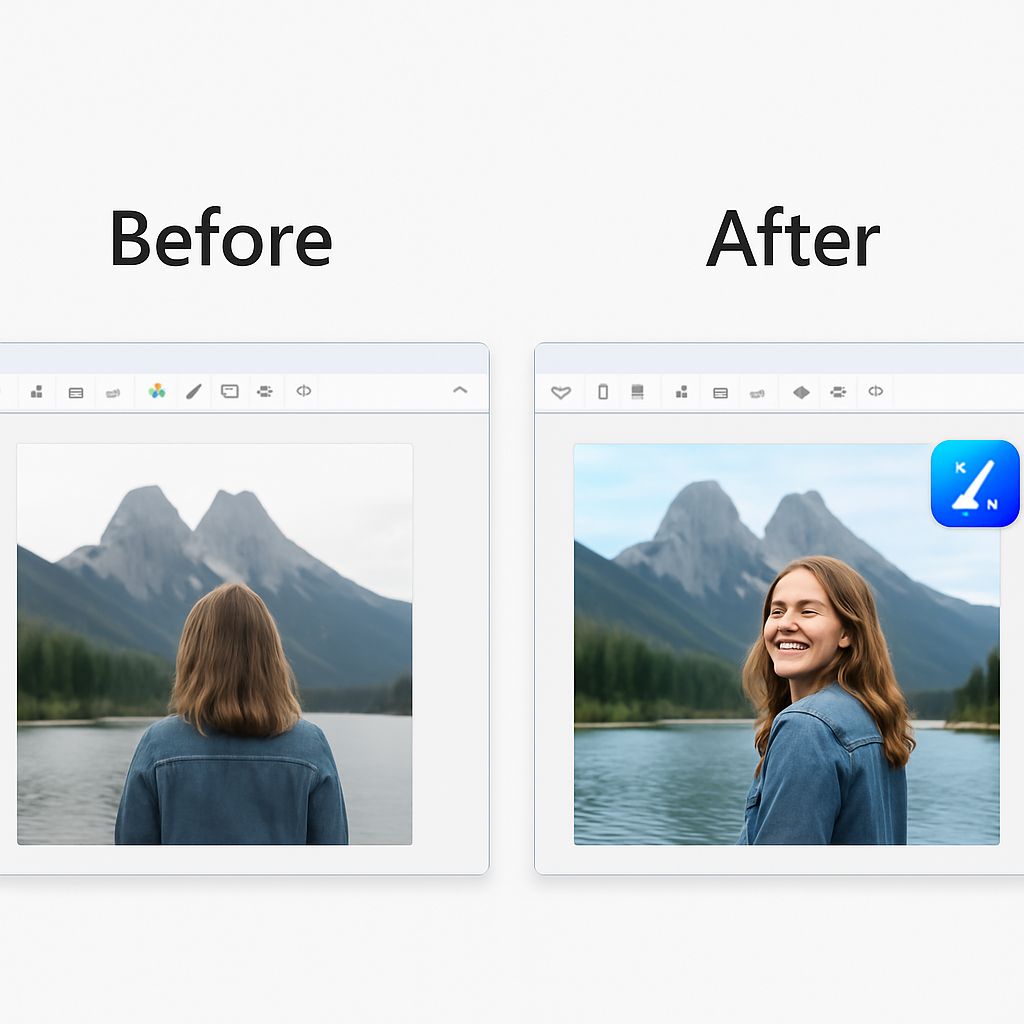
🧭 Start Menu Changes:
-
Clean, scrollable app list
-
Smart categorization (Productivity, Social, etc.)
-
Embedded Phone Companion Panel for synced devices
🖼️ Native App Upgrades:
-
Paint: AI-assisted object selection
-
Photos: Smart relighting and “erase clutter”
-
Snipping Tool: OCR (text from images!)
-
File Explorer: AI-generated folder summaries
-
Notepad: Auto-save + AI formatting
These aren’t gimmicks. They’re quality-of-life improvements you’ll appreciate every day.
Frequently Asked Questions (FAQs) – Windows 11 AI Update❓
🔍 General Understanding
-
What is the Windows 11 AI Update all about?
It’s a major upgrade that brings artificial intelligence into the core Windows experience, making your PC smarter, faster, and more intuitive. -
When was the Windows 11 AI Update released?
The Windows 11 AI Update was released to Insider Beta Channel users in May 2025 via Build 26120.3964. -
Is the Windows 11 AI Update free for users?
Yes, all updates, including AI features, are free if you’re running a genuine Windows 11 license. -
What are Copilot+ PCs in the Windows 11 AI Update?
These are AI-optimized PCs that use special hardware (like Snapdragon X chips) to fully unlock all AI-powered features. -
Do I need a Copilot+ PC for the Windows 11 AI Update?
While some features like Copilot Vision need it, many smart tools will work on standard PCs too.
🤖 AI Features & Copilot
-
What is Copilot Vision in the Windows 11 AI Update?
It allows you to drag and drop files or windows into Copilot and ask for summaries, explanations, or analysis. -
How does Copilot work in Windows 11?
Copilot is integrated into the system and can answer queries, summarize content, rewrite text, and even change settings using AI. -
Can Copilot replace ChatGPT on my PC?
Not exactly, but it uses similar tech (OpenAI-based) and is tailored to help with OS-level tasks rather than general conversation. -
Can Copilot summarize documents and emails?
Yes! That’s one of its key features—drop a PDF or email, and ask it to explain or condense the content. -
Is Copilot available offline in the Windows 11 AI Update?
Some Copilot actions work offline, but full functionality often requires an internet connection.
✍️ Click to Do + Text Actions
-
What is ‘Click to Do’ in Windows 11 AI Update?
It’s a smart right-click feature that lets you rewrite, summarize, schedule, or analyze highlighted text. -
Can I use ‘Click to Do’ inside Microsoft Word or Outlook?
Currently, it works best in system-level text areas and integrated apps. Word integration is expected soon. -
How do I rewrite text using Windows 11 AI tools?
Highlight text → Right-click → Choose “Rewrite” → Pick a tone (e.g., friendly, formal, concise). -
Is the rewrite tool accurate and safe for professional use?
Yes, it uses Microsoft’s advanced AI models and is great for emails, posts, and reports. -
Can I summarize a webpage using Windows 11 AI tools?
Yes, drag the webpage into Copilot or use the summarize action when text is selected.
⚙️ Settings Agent & Smart UI
-
What is the Settings AI Agent in Windows 11?
A smart assistant that lets you control system settings by typing natural language commands. -
What kind of queries does the Settings AI understand?
Examples: “Fix my screen resolution,” “Turn off Bluetooth,” “Set dark mode,” etc. -
Does the AI Settings Agent work with voice commands?
Not yet fully, but speech input support is expected soon. -
Can the Settings AI help fix Windows errors?
Yes! It can guide you through troubleshooting steps or auto-navigate to correct settings. -
Where can I find the AI Settings Assistant?
Open Settings and use the new AI prompt bar located at the top of the window.
💻 Hardware & Compatibility
-
Which PCs support the Windows 11 AI Update fully?
Copilot+ PCs with Snapdragon X chips or upcoming Intel/AMD AI-ready processors. -
Can I install Windows 11 AI Update on an older PC?
Yes, but some features may be limited or unavailable due to hardware constraints. -
How do I join the Windows 11 Insider Beta to try the AI Update?
Go to Settings → Windows Update → Windows Insider Program → Join Beta Channel. -
Is the AI Update available on Windows 10?
No, AI tools are exclusive to Windows 11. -
Will Windows 11 AI Update slow down my PC?
On the contrary, it can speed up workflows. But older hardware may struggle with some AI features.
🎨 App Improvements & Usability
-
What changes are there in the Paint app after the AI Update?
Paint now has AI-powered object selection and background removal tools. -
Can I use AI in the Windows Snipping Tool?
Yes, OCR (text-from-image) is now built-in! -
How has File Explorer improved in the AI update?
It now shows smart folder summaries and uses AI to suggest actions. -
Does the Notepad app support AI too?
Yes! Auto-save, AI formatting, and smart suggestions are now included. -
Is the new Start Menu better in the AI Update?
Absolutely—it’s more organized, scrollable, and linked with your phone’s activity.
📥 Installation, Rollout, and Support
-
When will the Windows 11 AI Update be publicly available?
A stable release is expected in Q3 of 2025, depending on hardware rollout. -
How do I install the Windows 11 AI Update?
Join the Insider Beta channel, or wait for the public rollout via Windows Update. -
Can I turn off AI features if I don’t want them?
Yes, you can disable or restrict Copilot and text actions in system settings. -
Are these AI tools safe and private?
Microsoft says all processing is privacy-respecting, with enterprise-grade security and optional local execution. -
Will future updates bring more AI to Windows 11?
Definitely—Microsoft is investing heavily in bringing deeper, smarter tools to your desktop.
Conclusion: Should You Care About the Windows 11 AI Update?🏁
Absolutely.
This isn’t just a tech flex from Microsoft—it’s a real attempt to bring AI into your everyday workflow.
Whether you’re a student, remote worker, designer, or casual user, these tools make computing faster, friendlier, and more human.
External References:
Call to Action:
🛠️ Already on the Insider program? Update now and test it.
🤖 Not yet? Keep an eye on the next big public Windows update!